1. Open your image. I'm gonna use this one of Sarah Connor. Duplicate the image. Turn Off the original image by clicking the eye icon beside it in the layer palette.
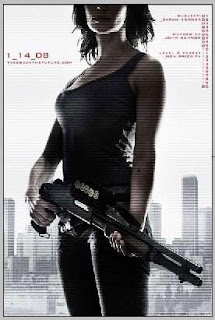
2. Now working with the duplicate image, go to Filter > Extract. Zoom in the image (CTRL ++) so it's easier for you to see the edges. Select the Edge Highlighter Tool (B) at the top left. Then, at the right hand side, set the brush size. Mine is set to 20. You can adjust the setting depending on the size of your image.
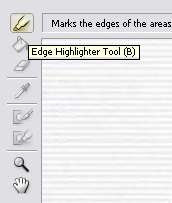
3. We'll start with hair area first. Trace the edge of the hair carefully. The highlight must touch a little bit of the hair and a little bit of the background. Look at the picture below:

4. Now, we're done with the hair. For well-defined edge, we're going to use the Smart Highlighting Tool. Select this tool located below the brush setting on your right hand side. Then, begin tracing the rest of the image. Use the Hand Tool at the bottom left to drag your image around.

5. Now, we're done with all the edges. You should have something like this:

6. Select the Fill Tool (G), the bucket icon at the top left, and click inside your traced image. You'll see something like this:

7. Click the Preview button. If needed, use the Edge Touchup Tool (T) to refine the edge by brushing around the edges. If there's part you don't want, select the Cleanup Tool (C) to delete it. Now, click OK and you'll have this:

8. Looks pretty good to me. Now, there might still be some unwanted background around the image. You can delete this and smooth the edge around using the Eraser Tool. And that's it..you're done deleting the background just by using the Extract Tool in Photoshop.



0 Comments:
Post a Comment